Internet Protocol in short IP address is a unique number assigned to the network. It is used to identify the connection of your internet network. This unique number is provided by the internet service provider. The IP address is frequently cited and used to understand and resolve any issue pertaining to the internet connection. Furthermore, this unique address was used by your ISP or search engine to understand and find your activity on the internet.
There are two technical terms used for the IP address i.e., IPv4 and IPv6. There is no difference in both in terms of use. The IPv6 is the recent version of IP address; however, IPv4 is still widely used. If you are also wondering about how to find IP address on your windows computer in a few quick, simple steps, we got your covered. There are a few ways to locate your IP address on windows; we will gonna cover all the approaches.
Find IP address on Windows using CMD
It’s one of the easiest ways to find your IP address.
Step 1: Open Command Prompt(cmd). enter on CMD in the search box of your window computer or click window key ⊞ + R, and enter cmd, click on OK
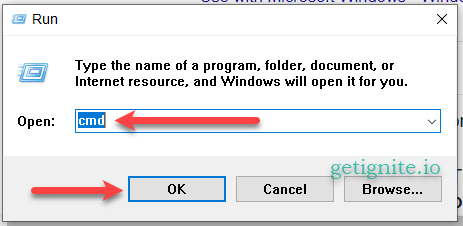
Step 2: Type ipconfig next to ‘USER’ as shown in the below picture, and click Enter
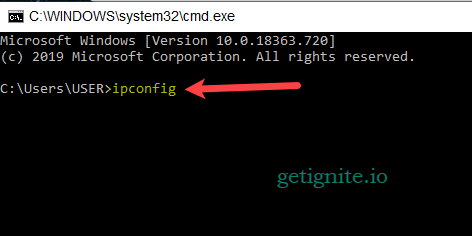
Step 3: The numeric number mentioned next to ‘IPv4 Address‘ is your IP address; the same is illustrated in the below picture.
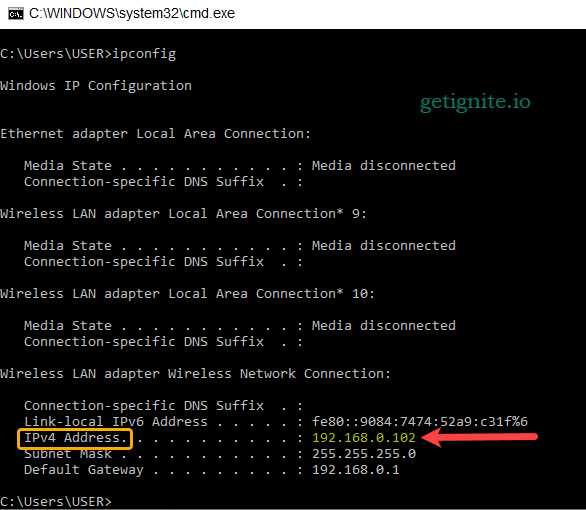
Find IP address using Network tab
Step 1: Click on the wifi or internet icon on the bottom right corner of your screen to see your connected internet connection, then click on Properties
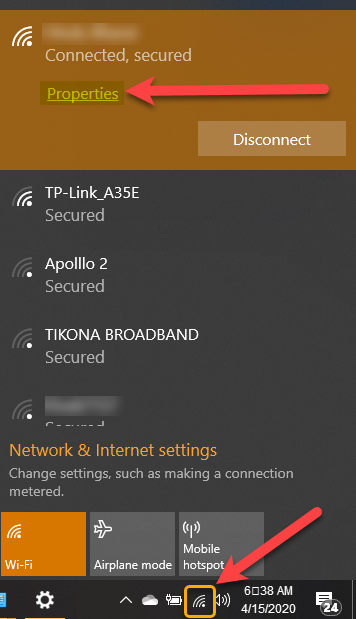
Step 2: After clicking on Properties, you will be welcomed with details about your network on the next page. Scroll down this page until you see ‘Properties‘, within this tab. The numeric digits mentioned next to ‘IPv4 address‘ is your IP address as shown in the below picture.
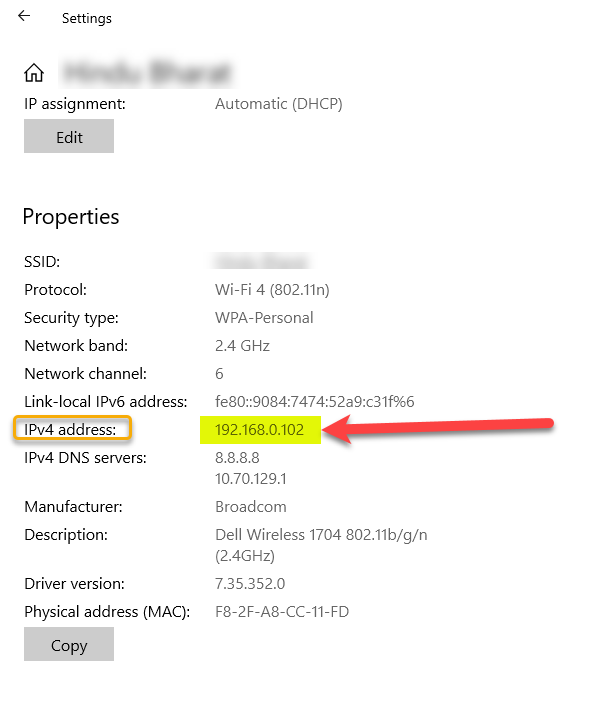
Find IP address using Control Panel
Step 1: Type ‘Control Panel’ in the search box of your window computer and click on ‘Control Panel’, or press window key + X key to directly open Control Panel.
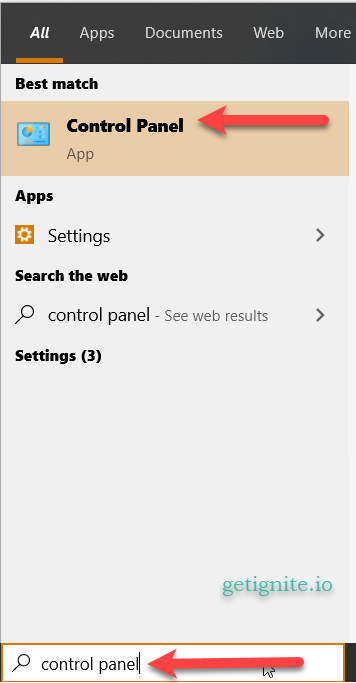
Step 2: After opening Control Panel, click on ‘Network and Internet‘
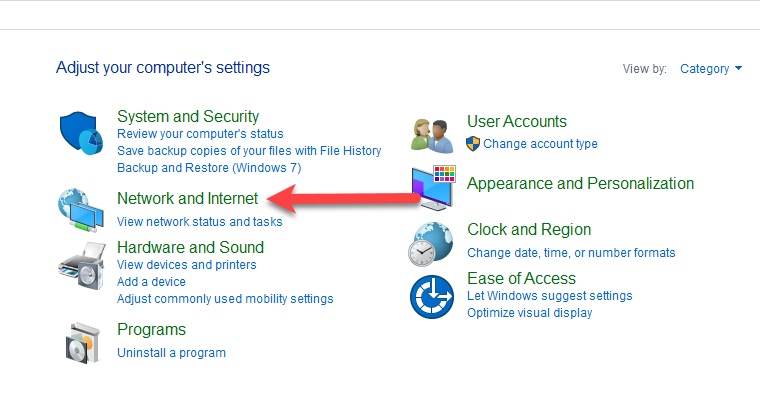
Step 3: Click on ‘View network status and tasks’
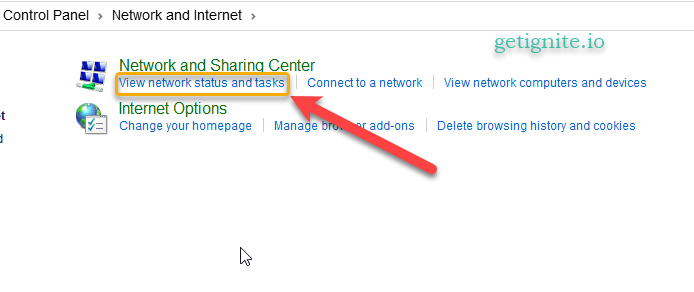
Step 4: Click on your active connected network, as shown in the below image.
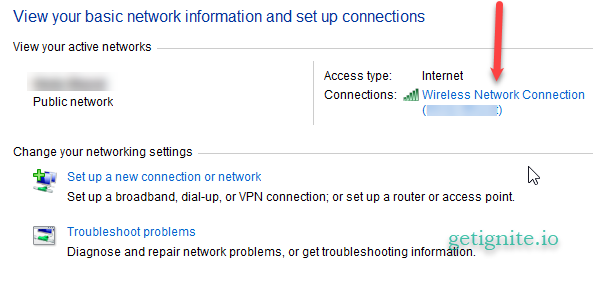
Step 5: Click on ‘Details‘, on the next page, your IP address will be shown. The numeric digit next to ‘IPv4 Default Gateway‘ and highlighted in the second picture is your IP address.
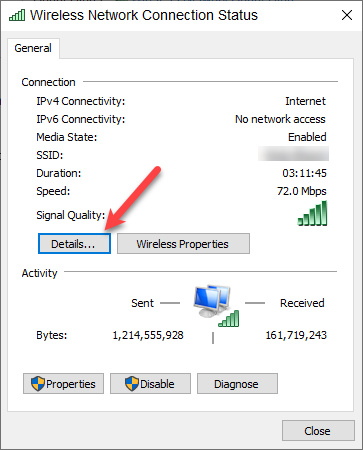
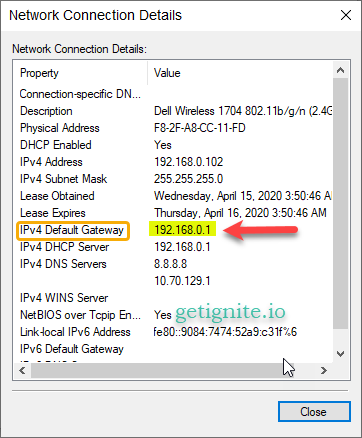
These are the easiest ways to find IP address of your windows computer. Although we have put our best efforts to make it easy and simple for you to find your IP address in a few clicks, if you still face any difficulty, do let us know in the comment section.

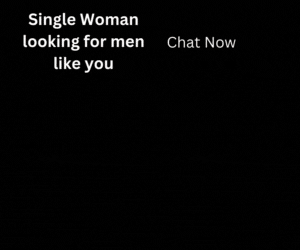
2 thoughts on “How to Find IP Address on Windows”
Comments are closed.